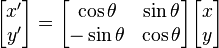BIMFix Framework for Shared Model Establishment_v1-0
Brian Renehan has a blog , BIMFix has produced an excellent workflow for establishing shared coordinates in Revit and exchanging data between software platforms.
For Building Lead Consultants using Autodesk® Revit®
This free downloadable framework is a document which can be referenced from or attached to a BIM Execution Plan (BEP). The Framework provides the Project Team clear methodologies on how to establish and share Project BIM (Building Information Modeling) Models, where the lead design consultant is using Autodesk® Revit® as their primary authoring application. The framework is designed to be flexible in meeting project needs, work across BIM/CAD software platforms, and for actions to be controlled and traceable.
The detail can be found on BIMFix Blog












 and
and  . Written in matrix form, this becomes:
. Written in matrix form, this becomes: